Een factuur maken: daar draait het om voor ondernemers. Wat staat er allemaal op een factuur? En je wilt natuurlijk ook overzicht houden over de facturen die nog niet zijn betaald.
Met dit gratis (echt helemaal gratis) Nederlandstalige programma kun je professioneel factureren en de betalingen volgen.
Voorbeeld factuur
In dit artikel laten we een factuur voorbeeld zien en leggen we uit hoe je een factuur maakt.
We gebruiken GnuCash. Dit is een compleet boekhoudprogramma dat als 5,5 miljoen keer is gedownload. Wij hebben dit artikel geschreven over hoe je GnuCash intalleert en inricht voor jouw bedrijf.
We hebben er ook een video van gemaakt.
Wat staat er allemaal op een factuur?
Een factuur moet aan een aantal eisen voldoen.
• Bedrijfsnaam en adres
• De naam en het adres van je klant
• Debiteurnummer (het nummer van de klant in de boekhouding)
• BTW nummer
• Kamer van Koophandel nummer
• Factuurnummer. De facturen moeten oplopend zijn genummerd.
• Factuurdatum
• Duidelijke omschrijving van de geleverde goederen en diensten, eventueel met de leveringsdatum. Splits de factuur uit als dat duidelijker is. Bijvoorbeeld een bedrag voor arbeid en een apart bedrag voor materialen. Met een duidelijke factuur verklein je de kans op te late betaling.
• Per product of dienst het aantal dat is geleverd
• Per product of dienst het bedrag exclusief BTW
• Per product of dienst het BTW percentage
• Het kortingspercentage per product of dienst, als het een bruto prijs is
• Het kortingspercentage of bedrag als de korting voor de hele factuur geldt
• BTW percentage 21%, 6%, 0% of geen BTW bij vrijgestelde beroepen (bijvoorbeeld Fysiotherapeut)
• BTW bedrag per percentage
• Totaalbedrag
• Betaaltermijn
• Betaalwijze
De facturen die je zelf kunt maken voldoen aan deze eisen. Verstuur digitale facturen als PDF bestand zodat je klanten ze makkelijk kunnen openen. GnuCash biedt je de mogelijkheid de facturen als PDF op te slaan.
Factuur maken met GnuCash
Start GnuCash. Hoe je GnuCash installeert op jouw computer lees je hier.
Als eerste voeren we de klant in waar je de factuur voor gaat maken.
Klik bovenaan op “MKB”, “Klant” en dan “Nieuwe klant…”.
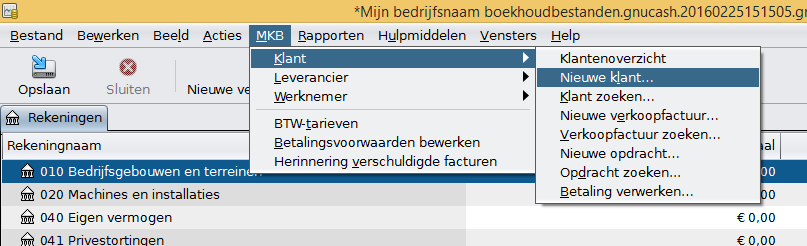
Nu opent het scherm “Nieuwe klant”. Selecteer het tabblad “Klant” en vul de volgende velden in:
Klantnummer: Als je al een boekhouding hebt, vul hier dan dat klantnummer (ook wel debiteurnummer genoemd) in dat deze klant heeft.
Indien je al facturen hebt verzonden met klantnummers en je wilt doornummeren vanaf een bepaald klantnummer, ga dan via “Bestand” naar “Eigenschappen” en kies het tabblad “Tellers”. Hier vul je het laatste klantnummer in in het veld “Klantnummer”.
Voorbeeld: je laatste nieuwe klant heeft klantnummer 4587. Vul dan 4587 in in het veld “Klantnummer” op het tabblad “Tellers”. Als je een nieuwe klant invoert in GnuCash zal die klant automatisch nummer 4588 krijgen.
Als je nog geen boekhouding hebt kun je zelf een nummer kiezen. Wanneer je niks invult begint GnuCash bij 1. De volgende klant krijgt nummer 2 enz. (Deze gegevens komen op de factuur te staan)
Bedrijfsnaam: de bedrijfsnaam van de klant. (Deze gegevens komen op de factuur te staan)
Actief: Aanvinken
Naam: naam van je contactpersoon bij deze klant. (Deze gegevens komen op de factuur te staan)
Adres: straat, huisnummer, postcode en plaats. (Deze gegevens komen op de factuur te staan)
Telefoon: Het telefoonnummer van de klant hoeft niet te worden ingevuld.
Fax: Het faxnummer van de klant hoeft niet te worden ingevuld.
E-mail: Het e-mailadres van de klant hoeft niet te worden ingevuld.
Toelichting: De toelichting komt niet op de factuur en hoeft niet te worden ingevuld.
Klik op OK.
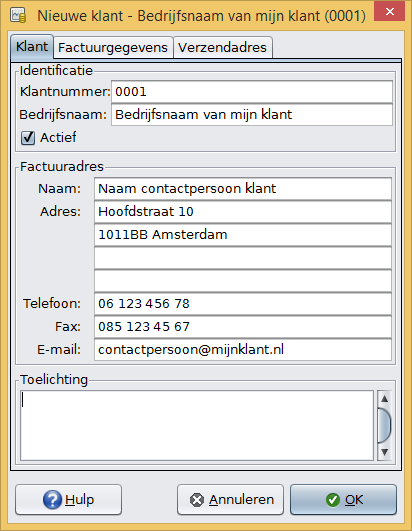
Beginnende GnuCash gebruikers adviseren wij het tabblad “Factuurgegevens” niet te wijzigen.
Voorwaarden: hier kun je de standaard verkoopvoorwaarden voor deze klant instellen. Verderop in dit artikel laten we zien hoe je verkoopvoorwaarden aanmaakt.
Korting: dit is de standaard korting voor deze klant. Korting kun je ook eenvoudig invoeren per artikel op de factuur.
Kredietlimiet: Het maximum openstaande factuurbedrag voor deze klant.
Inclusief belasting: Zijn de verkopen inclusief of exclusief BTW? Dit kun je ook eenvoudig invoeren per artikel op de factuur.
Belastingtarief: Als je deze optie aan vinkt kun je het standaard Btw-tarief voor deze klant kiezen. Het Btw-tarief kun je ook eenvoudig kiezen bij het maken van een factuur.
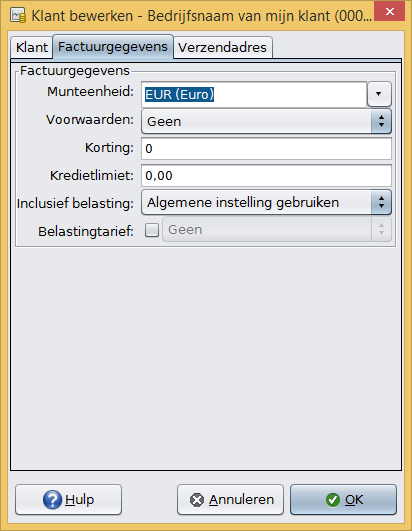
Op het tabblad “Verzendadres” kun je het verzendadres invullen. Dit adres komt niet op de factuur te staan dus is alleen voor je eigen administratie.
Betalingsvoorwaarden
Voordat je de factuur gaat maken moet je eenmalig betalingsvoorwaarden aanmaken.
Kies bovenaan “MKB” en dan “Betalingsvoorwaarden bewerken”.
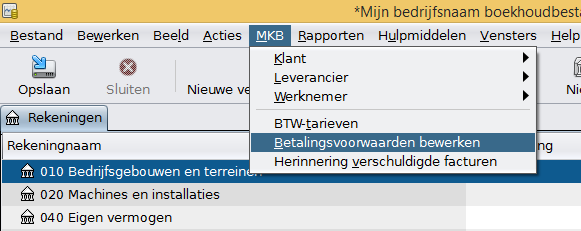
In het scherm “Voorwaarden” kies je nieuw, waarna het scherm “Nieuwe betalingsvoorwaarde” opent. Hier vul je het volgende in:
Naam: De naam van de betalingsvoorwaarde
Omschrijving: De omschrijving die op de factuur komt te staan. Bijvoorbeeld: “Betaling binnen 30 dagen via bank onder vermelding van klantnummer en factuurnummer.”
Soort: dagen
Vervaldagen: het aantal dagen waarna de factuur als vervallen wordt weergegeven. Bijvoorbeeld: Als je kiest voor 30 dagen en de factuur per 1 mei maakt, wordt de factuur op 31 mei weergegeven als vervallen. Als de factuur niet voor 31 mei is betaald, komt de factuur dus als te laat betaald en openstaand in het rapport met openstaande verkoopfacturen te staan. (verderop in dit artikel meer over het rapport openstaande verkoopfacturen).
Het bepalen van de betalingstermijn kan lastig zijn. Hanteer een termijn die gebruikelijk is binnen jouw branche maar zorg er voor dat je zelf niet in betalingsproblemen komt door een te lange termijn af te spreken.
Kortingsdagen: Dit is een optie en hoef je niet te gebruiken. Je kunt klanten een betalingskorting geven als ze binnen een bepaald aantal dagen betalen. Houd er rekening mee dat deze korting je winstgevendheid aantast.
Kortingspercentage: Dit is een optie en hoef je niet te gebruiken. Het percentage (bijvoorbeeld 1,5) dat je geeft als je de kortingsdagen hebt ingevuld.
Je kunt meerdere verschillende voorwaarden aanmaken als je voor verschillende klanten verschillende voorwaarden hanteert.
Klik op OK.
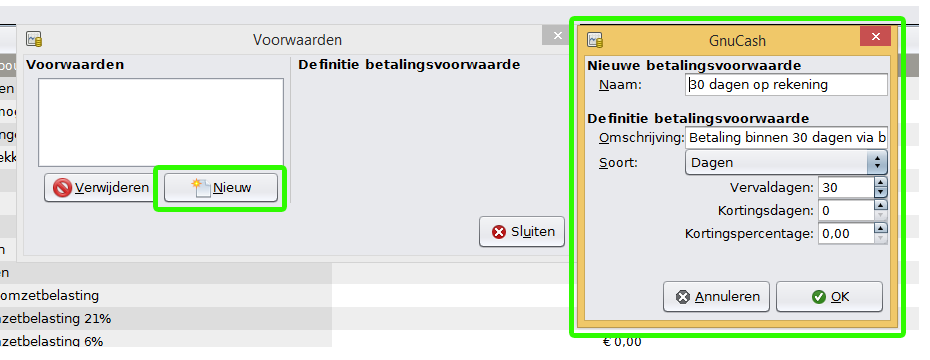
Factureren
Nu de klant is ingevoerd en de betalingsvoorwaarde aangemaakt, kunnen we de factuur maken.
Klik bovenaan op “Nieuwe verkoopfactuur…” of navigeer via “MKB” naar “Klant” en kies “Nieuwe verkoopfactuur…”.
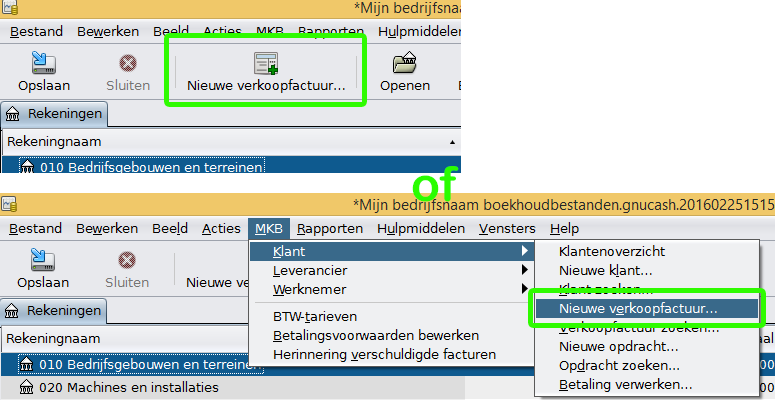
In het scherm “Nieuwe verkoopfactuur” vul je het volgende in:
Factuurnummer: Als je nooit eerder verkoopfacturen hebt gemaakt kun je dit leeg laten. GnuCash begint bij 000001.
Indien je al facturen met factuurnummers hebt gemaakt en je wilt doornummeren vanaf een bepaald factuurnummer, ga dan via “Bestand” naar “Eigenschappen” en kies het tabblad “Tellers”. Hier vul je het laatste factuurnummer in in het veld “Verkoopfactuurnummer”.
Voorbeeld: je laatste factuur heeft factuurnummer 20160264. Vul dan 20160264 in in het veld “Verkoopfactuurnummer” op het tabblad “Tellers”. Als je daarna een nieuwe verkoopfactuur invoert in GnuCash zal die factuur automatisch nummer 20160265 krijgen.
Klant: Type de naam van de klant.
Opdracht: Hoef je niet in te vullen
Kenmerk: Dit is niet nodig. Dit kenmerk komt op de factuur te staan.
Toelichting: Hier kun je een opmerking invullen. Deze tekst komt onderaan op de factuur te staan.
Kies OK.
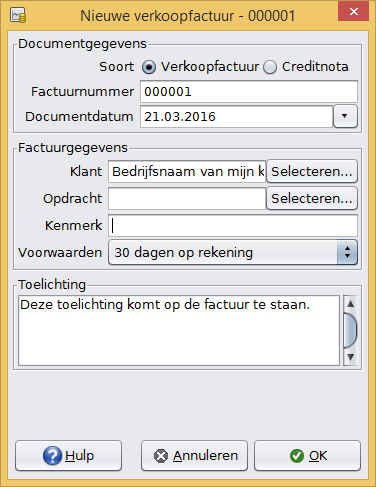
In het scherm “Verkoopfactuur bewerken” voer je de daadwerkelijke factuurgegevens in:
Datum: De datum waarop je de factuur wilt aanmaken. Deze datum kan in het verleden of in de toekomst liggen.
Omschrijving: De omschrijving van het product of de dienst die je hebt geleverd.
Opbrengstenrekening: Kies de grootboekrekening die hoort bij het BTW tarief. Als je een product of dienst levert waar je 21% BTW over berekent, dan kies je grootboekrekening “800 Omzet 21% omzetbelasting”. Bij een product of dienst met 6% BTW hoort grootboekrekening “801 Omzet 6% omzetbelasting” en bij een product of dient met 0% BTW hoort “802 Omzet 0% omzetbelasting”.
Hoeveelheid: Het aantal eenheden. Bijvoorbeeld 8 uur of 1 stuk.
Prijs per eenheid: De bruto verkoopprijs exclusief BTW.
Korting: Eventueel korting die je hebt afgesproken. 10% korting vul je in als 10 (zonder % teken).
Belastingtarief: Bij verkopen waarover je 21% BTW moet berekenen, kies je “21% Omzetbelasting verkopen”. Bij verkopen waarover je 6% BTW moet berekenen kies je “6% Omzetbelasting verkopen” en bij verkopen met 0% BTW laat je dit veld leeg.
Subtotaal: Dit wordt automatisch berekend.
BTW: De BTW wordt automatisch berekend op basis van het gekozen belastingtarief.
Doorberekend: Dit veld hoef je niet in te vullen.
Actie: Dit veld hoef je niet in te vullen.
Soort korting: Dit veld hoef je niet in te vullen.
Berekening korting: Dit veld hoef je niet in te vullen.
Belastbaar: Dit veld hoef je niet in te vullen.
Inclusief belasting: Dit veld hoef je niet in te vullen.
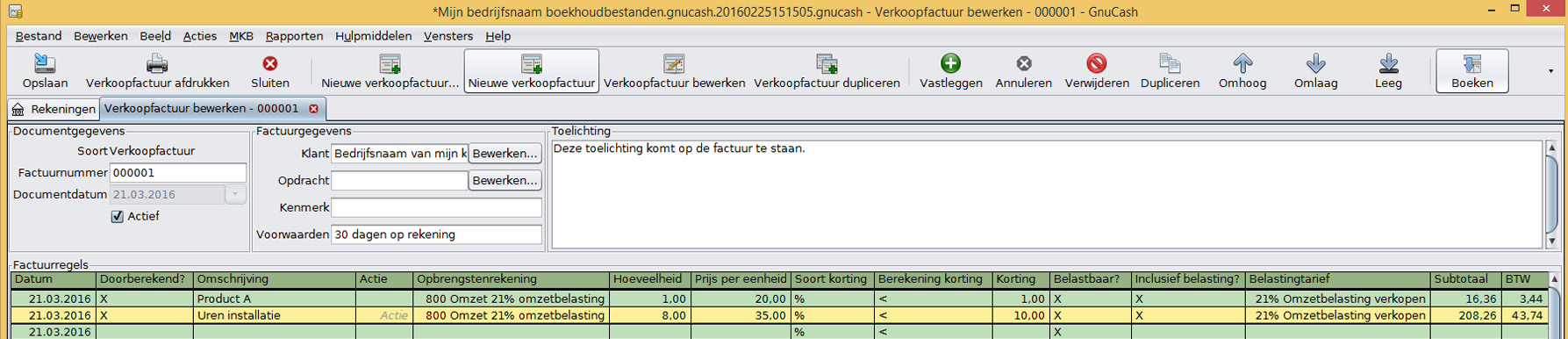
Klik op “Verkoopfactuur afdrukken” om te checken of alles klopt.
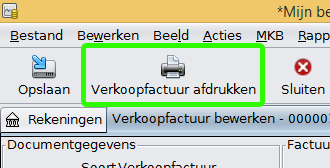
Sluit het tabblad “Belastingfactuur” voordat je verder gaat.
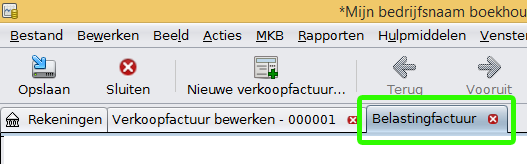
Wijzigingen maken
Kies “Verkoopfactuur bewerken” om het “Factuurnummer”, “Documentdatum”, “Klant”, “Voorwaarden” en de “Toelichting” te wijzigen. De toelichting kun je ook rechtstreeks in het grote witte vak wijzigen.
Kies daarna OK.
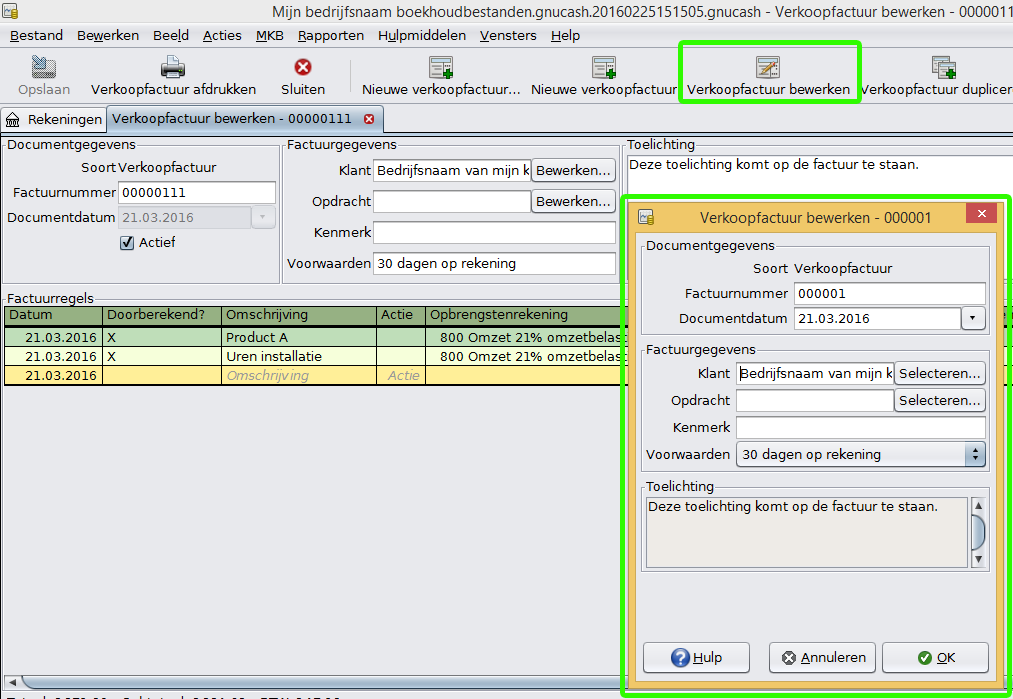
Om je bedrijfsgegevens te wijzigen ga je naar het tabblad “MKB” via “Bestand” en dan “Eigenschappen”.
De klantgegevens, het blauwe kader, wijzig je via “MKB”, “Klant” en “Klantenoverzicht”. Dubbel klik in dit overzicht op de naam van de klant.
Nadat je de gegevens hebt gewijzigd druk je op vernieuwen om te controleren of alles goed staat. Hoe je de lay-out van de factuur aanpast leggen we verderop uit.
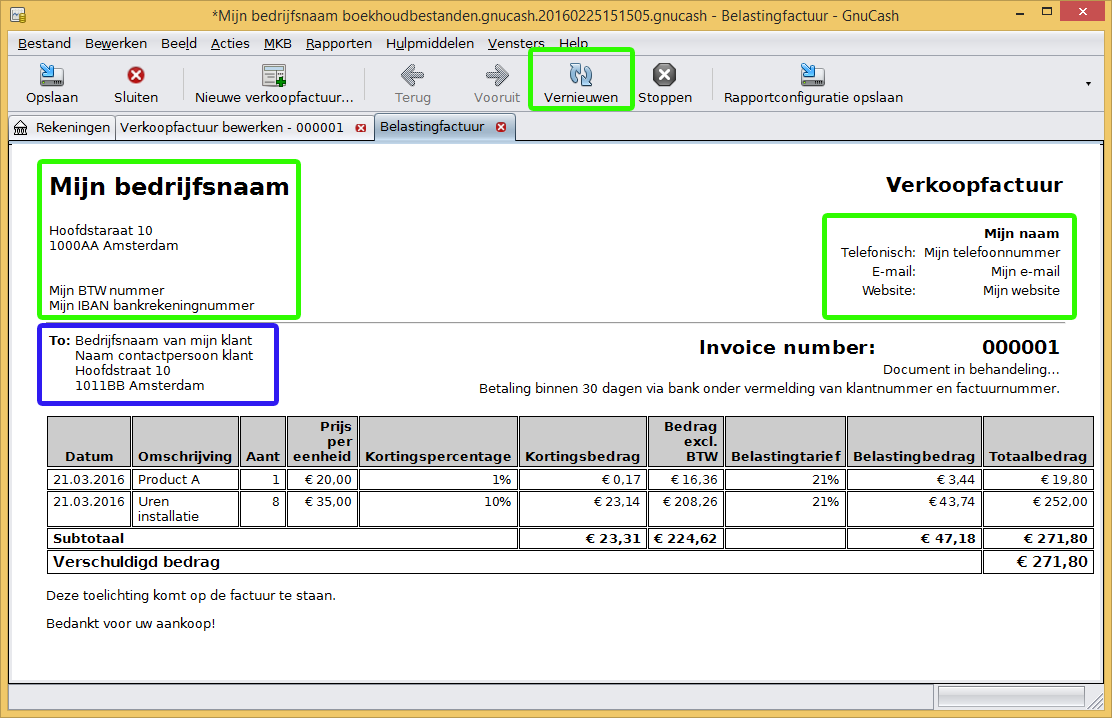
De factuur verwerken in de boekhouding
Klik als je tevreden bent over de inhoud van de factuur op de pijl rechts en dan op “Verkoopfactuur boeken”. In het scherm “Vraag” dat nu opent hoef je niks aan te passen. Klik op OK.
Boekdatum: De datum waarop de factuur in de boekhouding komt te staan.
Vervaldatum: Deze datum wordt automatisch berekend op basis van de voorwaarden (in dit geval 30 dagen)
Omschrijving: Dit hoef je niet in te vullen.
Naar rekening: “130 Debiteuren” is goed.
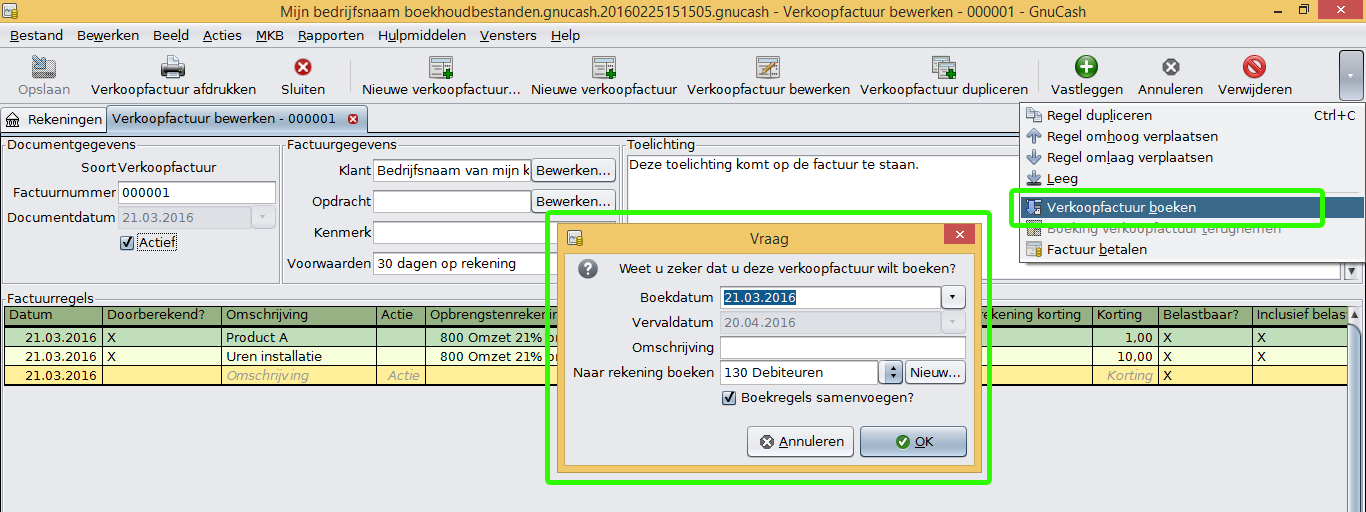
Heb je een fout in de factuur ontdekt nadat de factuur definitief is geboekt? Zoek de factuur op via “MKB”, “Klant” en “Verkoopfactuur zoeken…”.
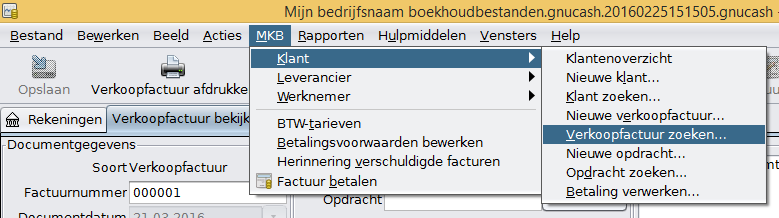
Nu opent het scherm “Verkoopfactuur zoeken”. Vul in het witte zoek vak het factuurnummer in. Als je het factuurnummer niet weet kun je ook zoeken op klantnaam. Klik op de pijltjes in het vak “Factuurnummer” en selecteer “Bedrijfsnaam”. Nu kun je de bedrijfsnaam van de klant invullen in het witte zoek vak. Klik nu op “Zoeken”.
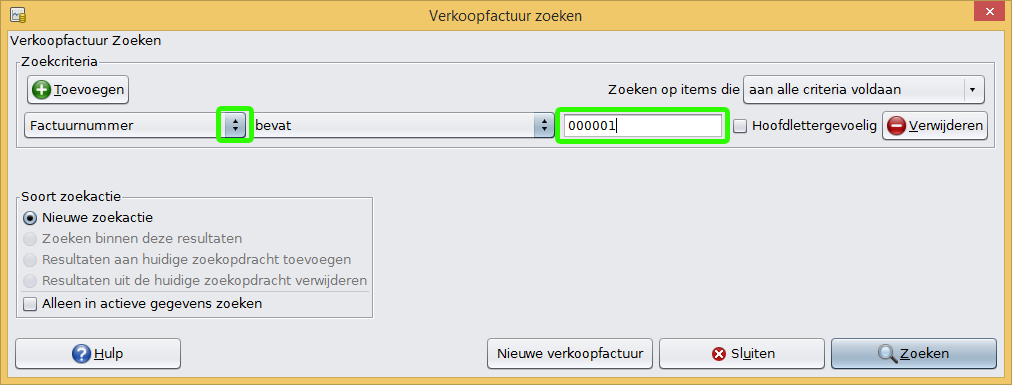
Kies de factuur uit de lijst met zoekresultaten en klik op “Verkoopfactuur bekijken/bewerken”.
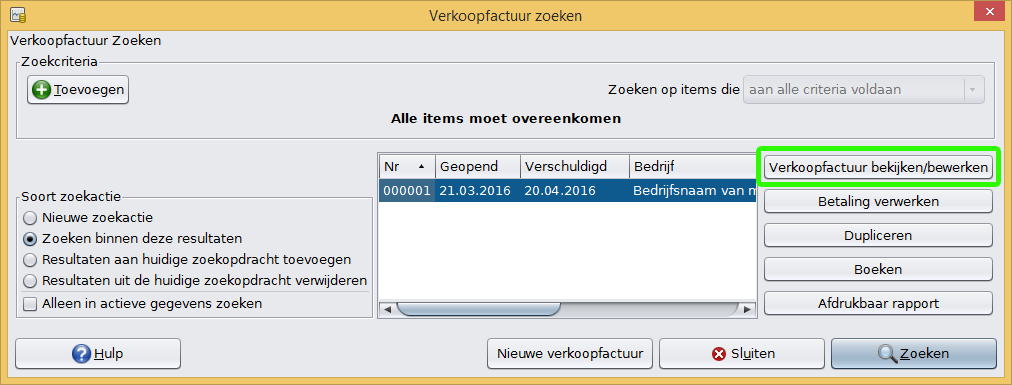
Klik dan op het pijltje rechts en kies “Boeking verkoopfactuur terugnemen”. Nu is alles weer aan te passen aan de factuur. Als je de factuur al hebt opgeslagen of verstuurd, maak dan een aantekening op de oude factuur zodat je weet dat er een aangepaste versie is.
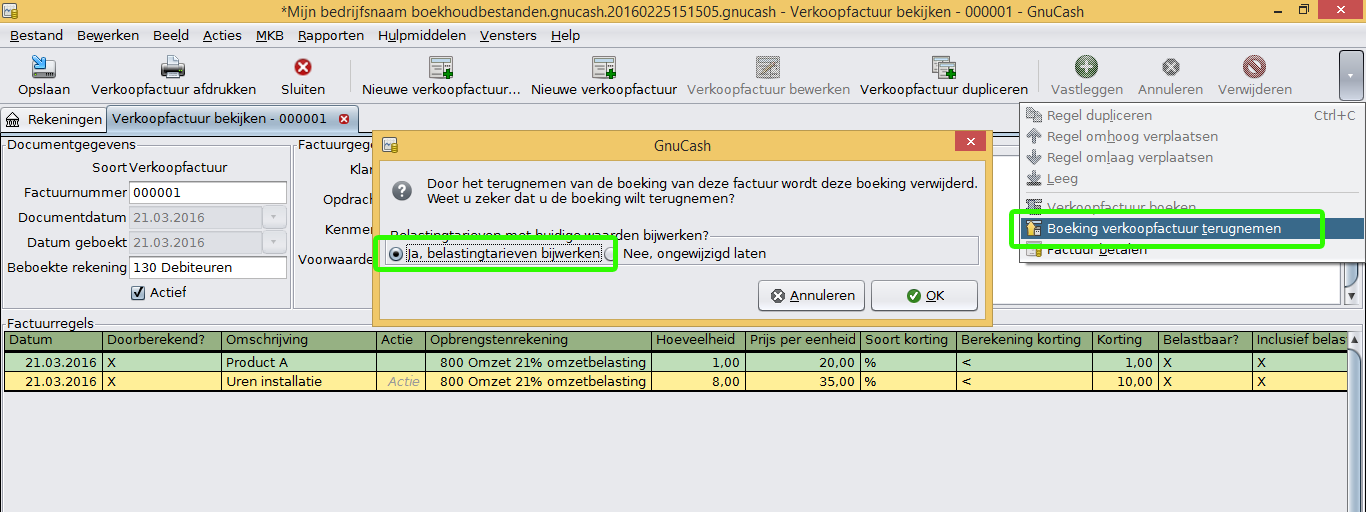
Factuur opslaan en afdrukken
Nadat je de factuur definitief hebt geboekt via “Verkoopfactuur boeken” is het mogelijk de definitieve factuur te printen en digitaal op te slaan als PDF bestand. Daarna kun je de factuur per post of mail naar je klant sturen.
Om overzicht te houden adviseren wij een nieuwe map op je computer te maken waarin je de facturen gaat opslaan. Wij gebruiken de map “Verkoopfacturen” om alle facturen in op te slaan.
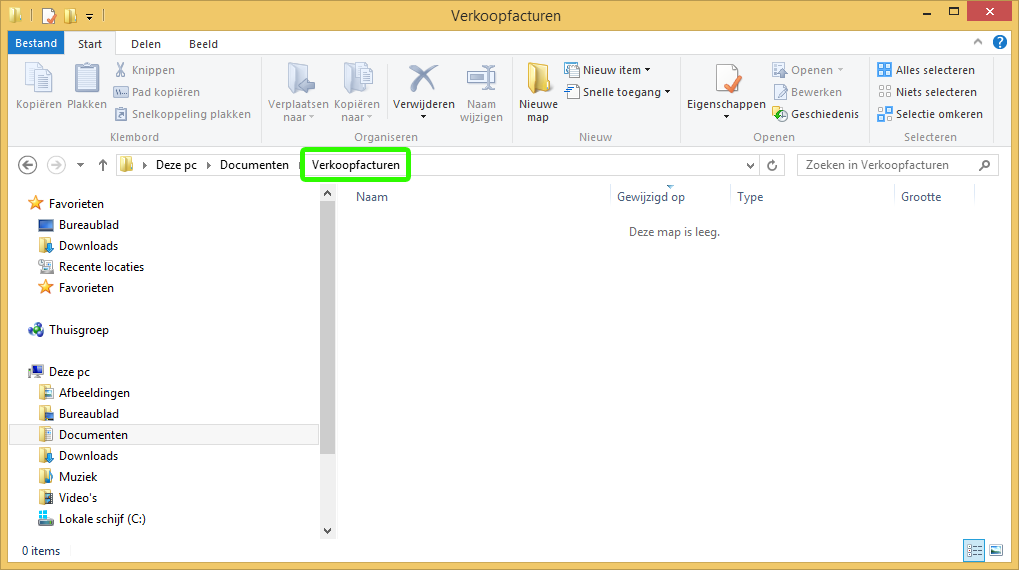
Klik op “Verkoopfactuur afdrukken”.
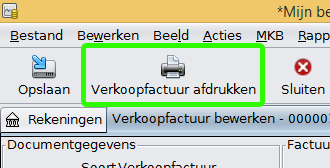
Aan de rechter kant klik je op het pijltje en dan “Als PDF exporteren…”.

Selecteer de nieuwe map “Verkoopfacturen” en klik op “Opslaan”.
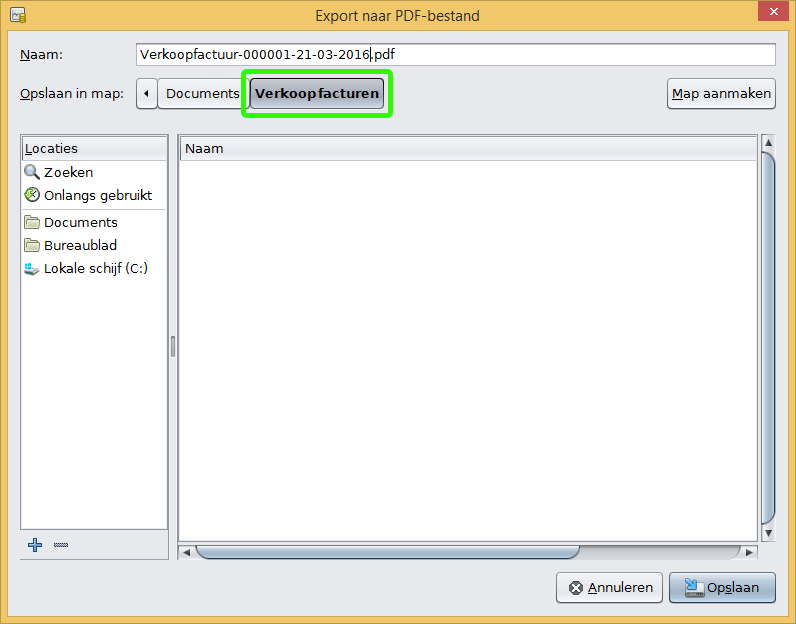
De inhoud van de PDF factuur aanpassen met GnuCash
De inhoud van de factuur kun je binnen GnuCash. Het wijzigen doe je per factuur. Open de factuur (hierboven hebben we bij “De factuur verwerken in de boekhouding” uitgelegd hoe je een factuur opent). Klik op het pijltje rechts en dan op “Rapportopties”. Als rapportopties hier niet tussen staat, klik dan op “Opties”.
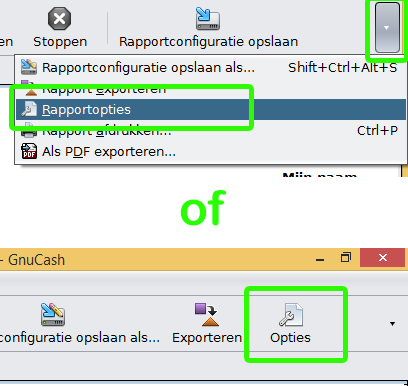
Je krijgt nu het scherm “Belastingfactuur”. Op de pagina “Weergave” is het lettertype en andere delen van de opmaak aan te passen.
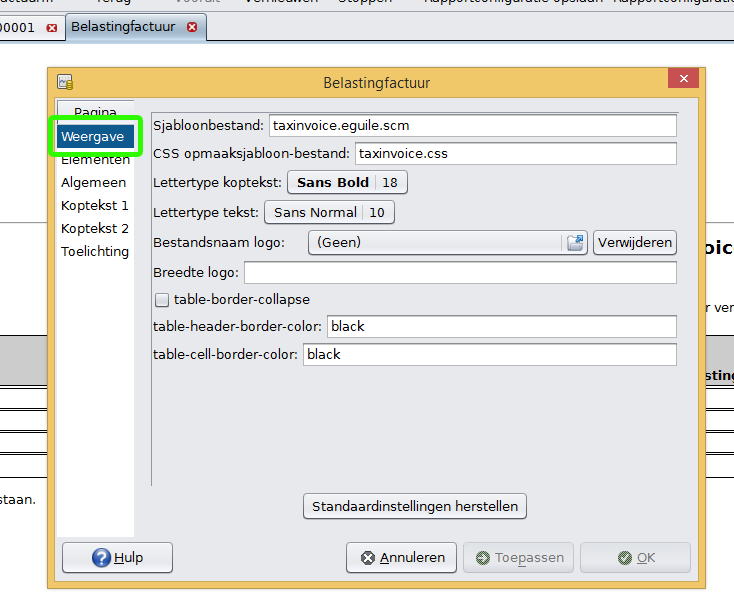
Op de pagina “Elementen” is het mogelijk om kolommen van de tabel te verbergen. De pagina “Algemeen” gebruiken we niet, maar op de pagina “Koptekst 1”, “Koptekst 2” en “Toelichting” kun je de omschrijvingen die op de factuur staan aanpassen.
Klik op “Toepassen” en daarna “OK” om de gewijzigde factuur te bekijken.
De Lay-out van de PDF factuur aanpassen met Word
Door de PDF factuur met Microsoft Word te openen (klik met je rechter muisknop op het PDF bestand en kies “Openen met”) is de gehele factuur aan te passen. Daarna sla je de factuur weer op als PDF bestand.
Bedrijfslogo toevoegen
Het gemakkelijkst is om de factuur af te drukken op briefpapier of om de factuur te openen met Microsoft Word zoals hier boven beschreven en het logo handmatig toe te voegen.
Openstaande facturen
Onbetaalde facturen zijn een belangrijk aandachtspunt voor elke ondernemer. Omdat je nog niet bent betaald beschik je niet over dit geld om jouw leveranciers te betalen en om aan je privé uitgaven te besteden. Ook kun je dit geld nog niet gebruiken om investeringen te doen voor jouw bedrijf.
Daarnaast vormen onbetaalde verkoopfacturen ook een risico. Het zou namelijk kunnen dat de klant betalingsproblemen heeft waardoor de betaling uit blijft. Het is belangrijk eventuele betalingsproblemen zo snel mogelijk te ontdekken. Hoe eerder je het weet hoe meer kans je hebt om alsnog betaald te krijgen. Ook kun je bij nieuwe leveringen of diensten vooruitbetaling eisen om het openstaande bedrag niet verder op te laten lopen.
Als je de bankontvangsten nog niet hebt verwerkt, staan facturen natuurlijk ook nog open. Werk eerst de bank bij voordat je dit rapport bekijkt.
Om de openstaande bedragen per klant te zien ga je naar “Rapporten”, “MKB” en “Ouderdom debiteuren”.
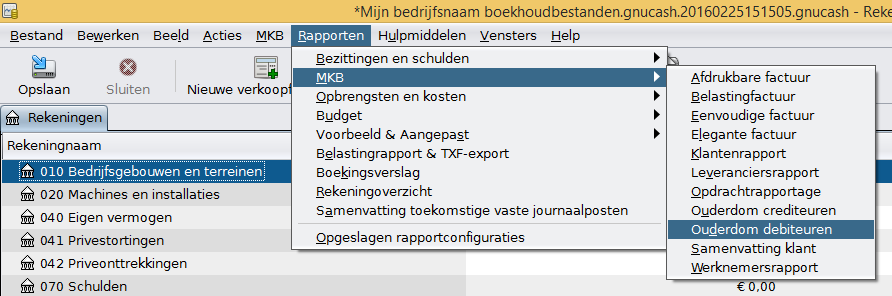
In het rapport “Ouderdom debiteuren” staan de openstaande bedragen per klant. In dit voorbeeld staat er € 685,48 open. Klant “Bedrijfsnaam van mijn klant” heeft € 271,80 open staan. De betaling is nog niet te laat, dus niks aan de hand.
Klant “De Groot” heeft € 281,00 open staan. € 148,52 had 31 tot 60 dagen geleden al betaald moeten worden en € 132,48 had 91 dagen of langer geleden al betaald moeten worden.
Klant “Klant Janssen” is 0 tot 30 dagen te laat met de betaling van € 132,68.
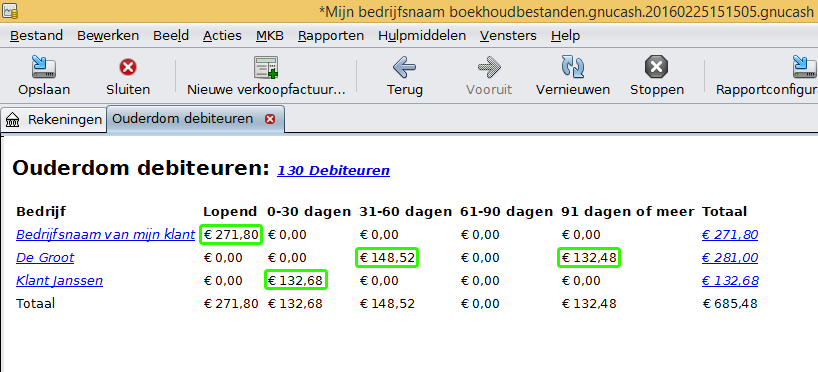
Door op de bedragen aan de rechter kant te klikken, bijvoorbeeld de € 281,00 van “De Groot” krijg je de openstaande facturen te zien in het “Klantenrapport”. (Pas het datumbereik van het rapport aan via “Opties” of “Rapportopties”.)
Na het klikken op de blauwe tekst “Verkoopfactuur” ga je naar de daadwerkelijke factuur.
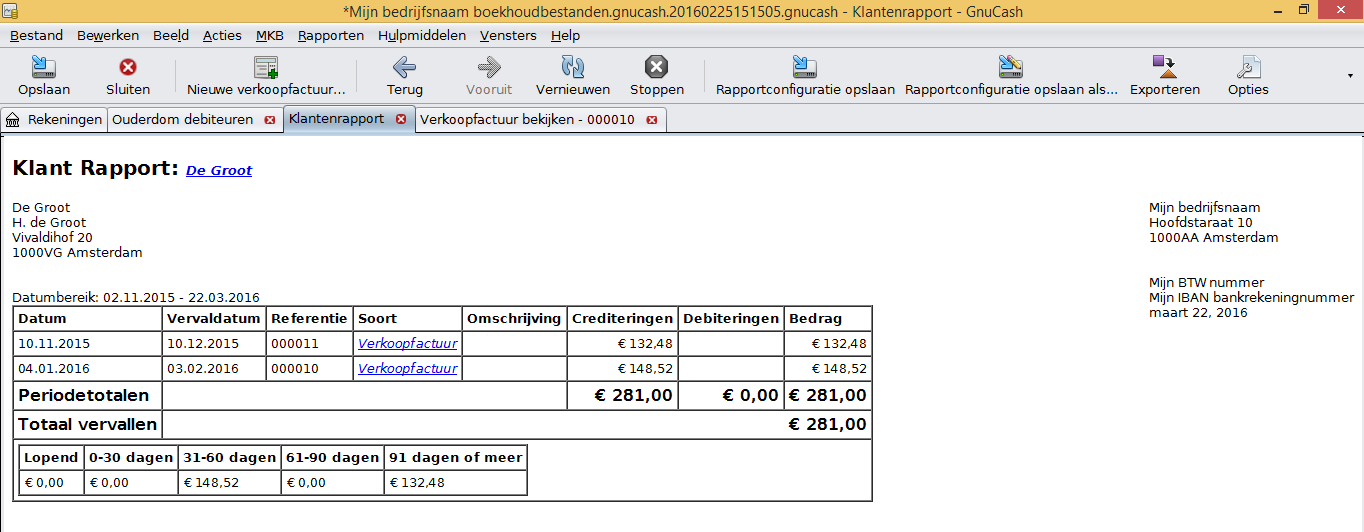
Conclusie
Zo maak je dus gratis een professionele factuur. Lees ook de andere artikelen over het maken van verkoopfacturen, het doen van Btw-aangifte, inkoopfacturen invoeren, privéonttrekkingen en privéstortingen etc.